When you are updating your website, your browser may still use old files. If you don’t clear your browser cache, you may see old forms. Clearing the cache from your web browser is an important, first step for almost any troubleshooting.
The ‘cache’ is a tool used by your internet browser to speed up the page loading process. However, sometimes it can cause an issue when websites are updated and developed as files saved in the cache may conflict with what’s updated on the website.
In this article, we will explain how to clear the cache and cookies for your specific browser.
How to Force Refresh your page?
Before we show you how to clear your entire browser cache and cookies, here is one trick you can try.
As you know, when you refresh a page, your browser still loads the cached version of the page. But you can skip the cache and force a complete refresh on your page. Keep in mind that this method is only for the specific page that you’re on and it will leave the rest of the browser cache untouched.
There are keyboard shortcuts to perform the equivalent Force Refresh using some simple hotkeys:
- Google Chrome and Firefox on Windows Devices:
Press Ctrl+F5 - Google Chrome or Firefox on Mac Devices:
Press Command + Shift + R - Safari:
Press Command + Shift + R
How to clear the cache and cookies on Google Chrome?
When you use a browser, like Google Chrome, keep in mind that the browser itself saves some information from websites in its cache and cookies. Clearing them fixes certain problems, like loading or formatting issues on sites.
Clearing the cache and cookies on Google Chrome it’s super easy and fast, you just need to open your browser and click the More button(1), which is located at the top right. Then you need to click on More Tools(2) and choose Clear Browsing Data (3).

Once you have clicked on the Clear Browsing Data, a pop-up window will appear on your screen. At the top, you will be able to choose the time range.
- Last hour
- Last 24 Hours
- Last 7 days
- Last 4 weeks
- All-time
To delete everything, select All time.
Next to “Cookies and other site data” and “Cached images and files” check the boxes and click Clear data.
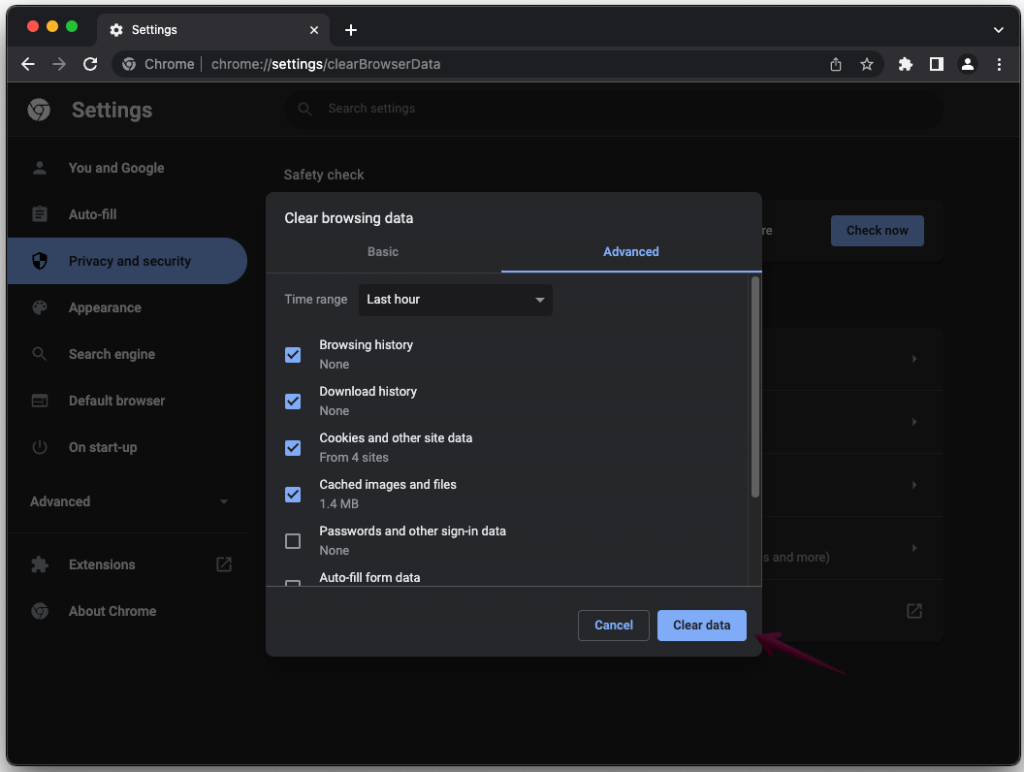
Once you clear your browser cache, you can view the new changes to your website.
How to clear the cache and cookies on Mozilla Firefox?
Same as Google Chrome, Firefox temporarily stores cache, images, scripts, and other parts of websites you visit to speed up your browsing experience.
To clear your cookies and cache on Firefox, click the Application Menu button(1), which is located on the top right. After that, you need to click on Settings(2).

On the left side, you will see Privacy & Security panel(1), click it. After that, in the Cookies and Site Data section, you need to select the Clear Data button(2).
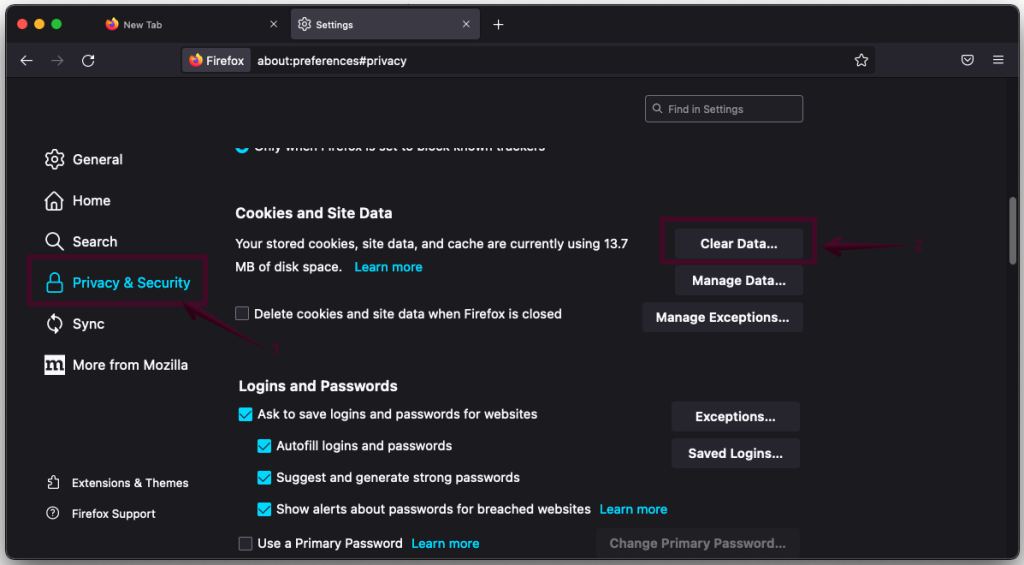
Next to “Cookies and Site Data” and “Cached Web content” check the boxes and click Clear.
How to clear the cache and cookies on Safari?
It’s a straightforward process to clear history/cookies and the cache in Safari on your Mac device. You just need to open the browser, in the menu bar which is located on the top left of your screen, click Safari(1). At the bottom of the drop-down, choose History(2).
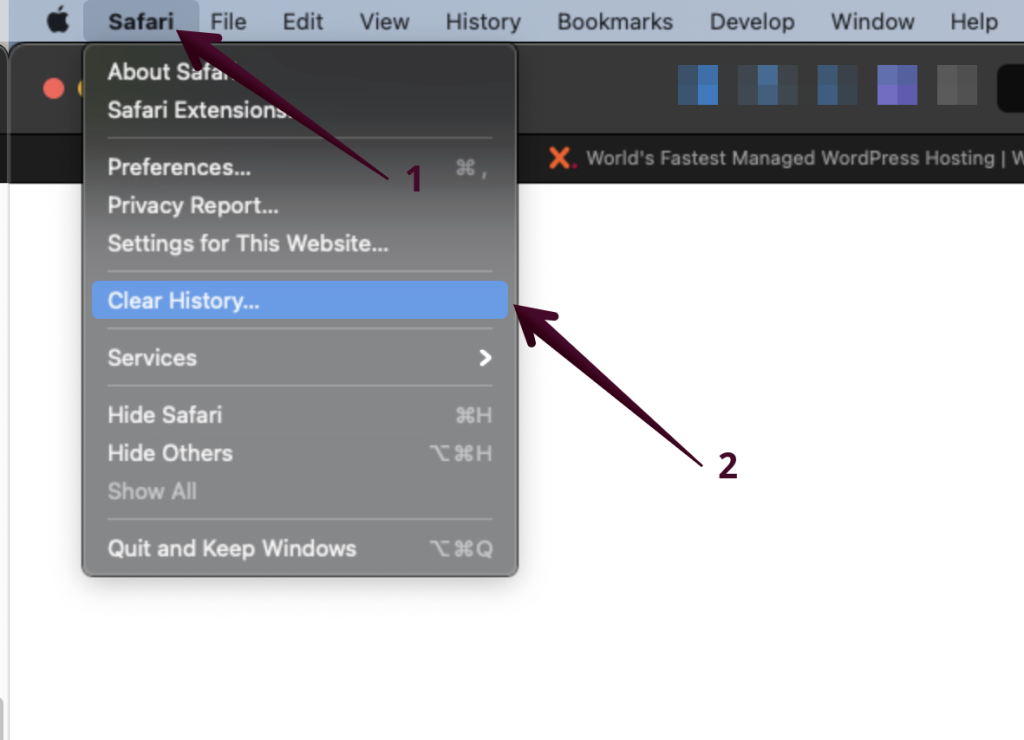
Once you have clicked on the Clear History button, a pop-up window will appear on your screen. Use the drop-down menu to pick what timeframe you want to clear history, cache, and cookies from Safari:
- the last hour
- today
- today and yesterday
- all history
Then one last time, click Clear History.
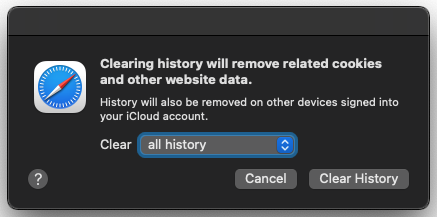
If you have any other questions on the topic, don’t hesitate to contact the WPX Support Team via live chat (use the bottom right-hand widget) and they will respond and help within 30 seconds or less.