If you are considering the idea of transferring your website or blog content to WordPress, then you can use a convenient built-in tool that simplifies the process of migrating your content from one website to another—the WordPress import tool. In this guide, we will provide you with a step-by-step guide on how to use it.
Step 1. Export the content from your website.
To use the WordPress Importer tool, you first need to have a prepared file to import. Usually, this file is generated in XML format from WordPress on the website you want to fetch files, media, or pages from.
First, you need to log in to your website. From there, you can navigate to Tools (1) -> Export (2) – and select the relevant content you want to Transfer (3). To finish the process, select Download Export File (4).

Step 2. Import the content from the site.
Once you have the file, you can proceed with using the WordPress Tool to import the content.
You can access the tool from the WP-Admin Dashboard of your website -> Tools (1) -> Import (2) and select Install (3) option to set it up.
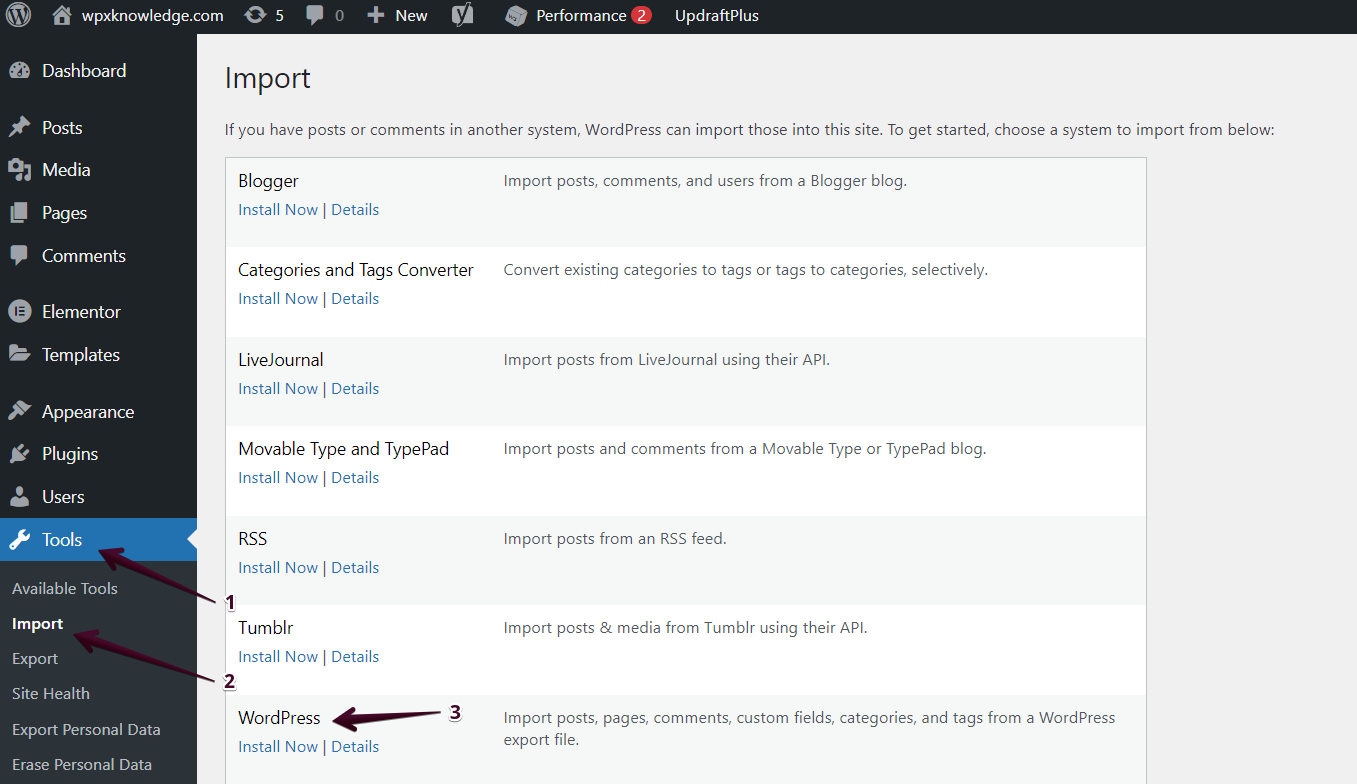
Step 3. Run the WordPress Importer Tool.
Once installed, you will be able to run the importer and be prompted to upload the prepared file.
You will need to Choose File (1) option to upload the XML file you previously exported, then select Upload file and import (2).

You have the option to assign the imported pages, media, etc to a new author, or an existing one or leave it by default.
If you get stuck with anything discussed on this page, please get in touch with the WPX Support Team via live chat (use the bottom right-hand widget) and they will respond and help within 30 seconds or less.