You can have Multisite installations on your WPX hosting plan, however, those use the resources of one website slot.
Multisite installations are generally not recommended with WPX because every website hosted here has dedicated resources. In the case of Multisite installations, all websites under the main website of the Multisite Installation will share the same resources i.e. the resources intended for 1 website will be spread across many sites.
You can enable your website to support a Multisite installation with a few simple steps via your Hosting Panel.
Step 1. Log in to your WPX account
You can log in to your WPX account here.
Step 2. Navigate to your hosting plan
You can either find your hosting service through the navigation menu or within your dashboard once you log in to your WPX account select My Services (1) → WordPress Hosting (2).
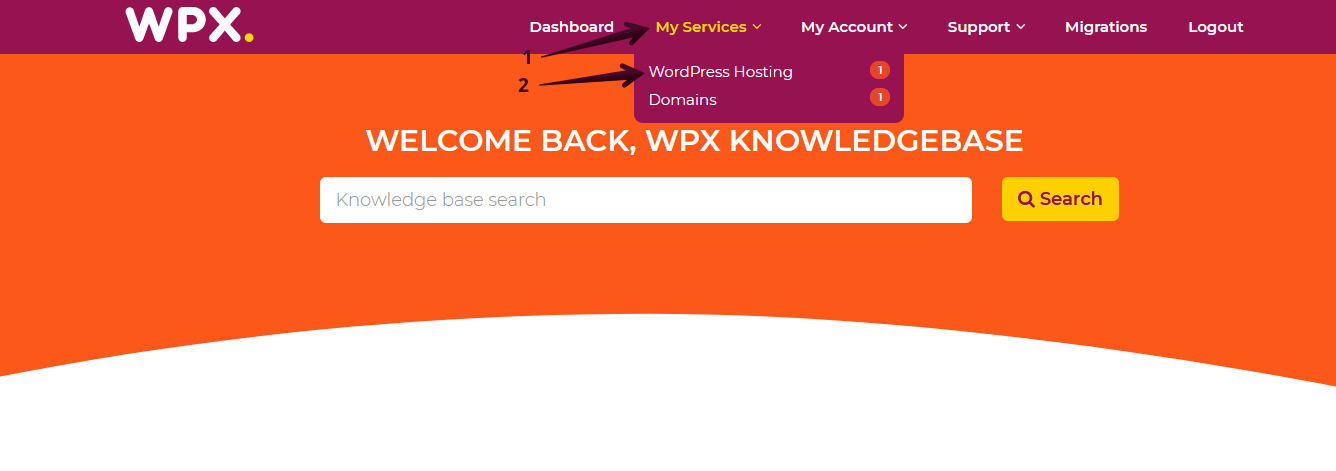
Then you will see all of your hosting services with us. When you find the plan that you want to manage, you need to select the orange button Manage service.
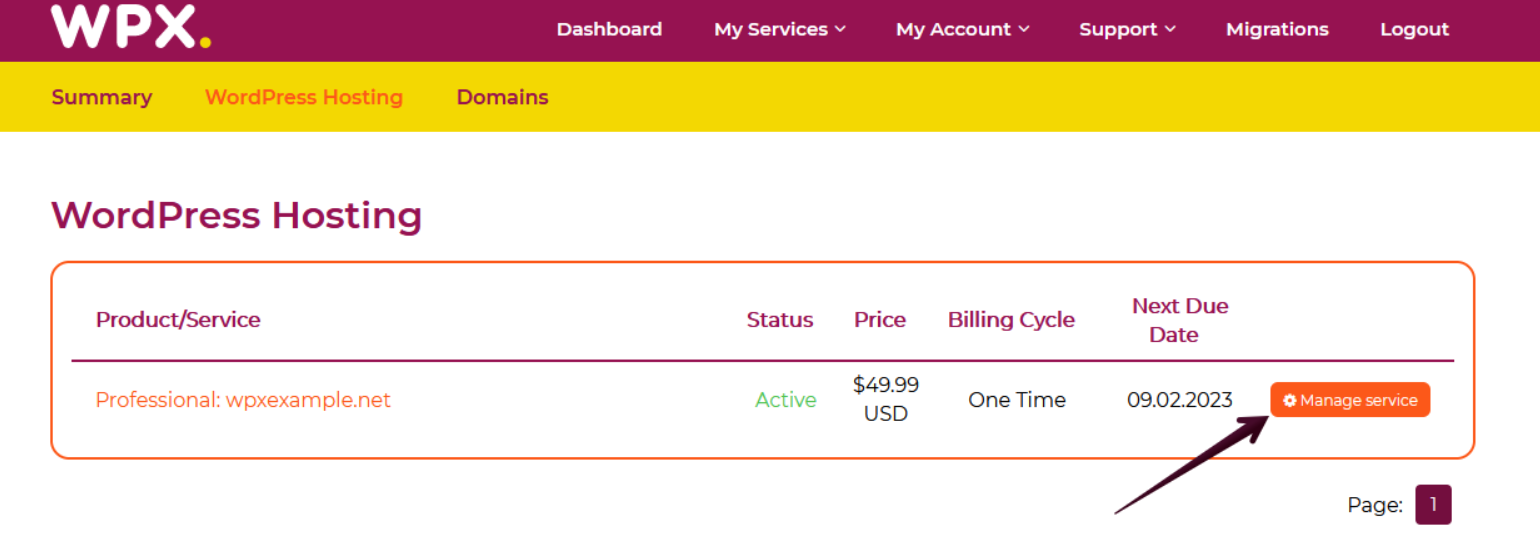
Step 3. Open the website’s settings menu
Now that you’re in the Hosting Panel, select the Manage Websites (1) menu. In this section, you can oversee, manage, and add new websites to your WPX account. To install and enable Multisite on one of your websites, click on the Settings (2) button on the right side of the website.

Step. 4. Enable Multisite installation
Once you have clicked the Settings button, a pop-up window will appear on your screen. Under the first tab – Domain, you will see a checkbox asking to install WP Multisite (1). Tick that box and then click Save Changes (2) to enable Multisite installation on this website.
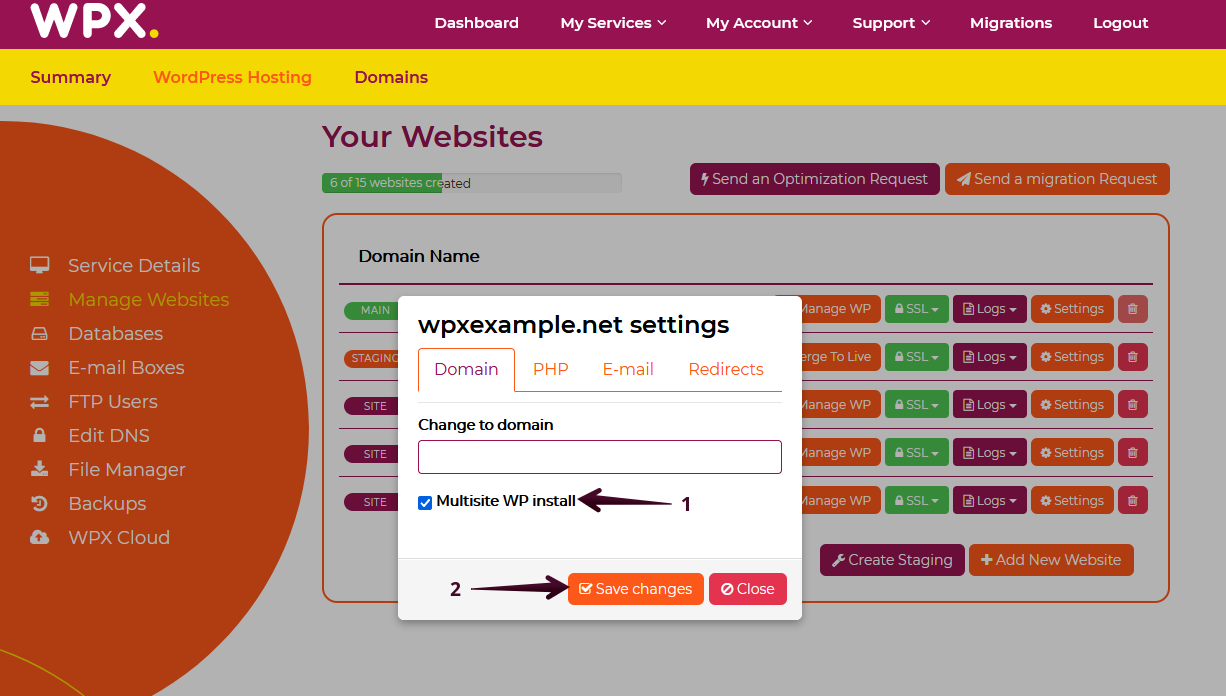
The Multisite WP Install option will allow you to add your Subdomains to your multisite installation as aliases and not use slots from your hosting panel. If you don’t select that option, you can still have a Multisite installation on but only with subfolders.
Step 5. Set up wp-config.php for Multisite installation
If you already have WordPress installed and you would like to convert it to a Multisite, you should enable the Multisite feature in the website’s wp-config.php file. You can do that using our File Manager.
You need to add the following line to the wp-confing.php file of your website.
define('WP_ALLOW_MULTISITE', true);You need to add the line above after the line that points to the prefix for the database.
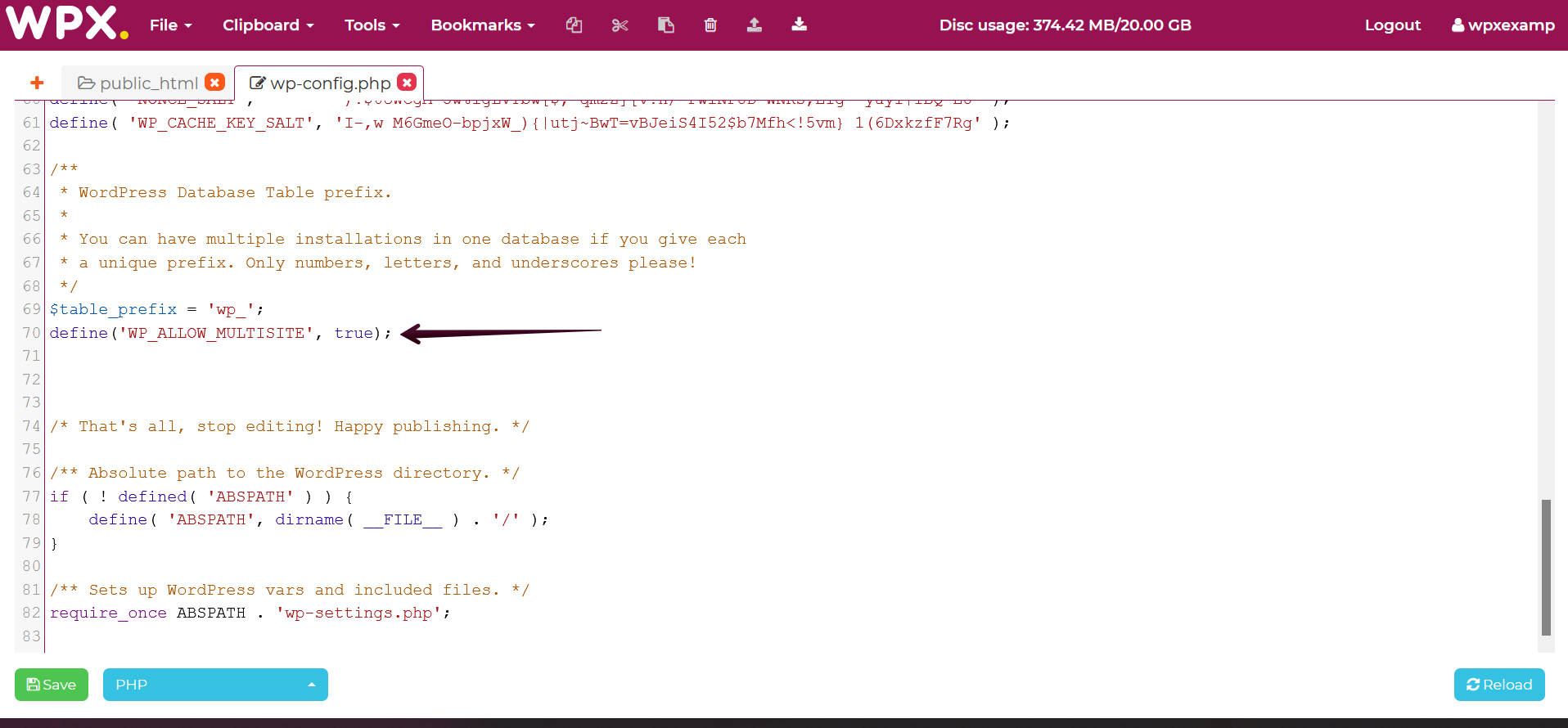
Save the change and log in to your WP-admin dashboard.
Step 6. Setup Multisite Network
After you log in to your WP-admin area, go to Tools (1) → Network Setup (2). You will need to deactivate your active plugins before you can proceed with the installation.
Here you should choose how to set up your Multisite Network.
You can set the websites in the Multisite as:
- subdomains, for example, subdomain.wpxexample.net;
- subfolders, for instance, yourdomain.com/subsite.

When you are ready with the settings, click on Install. Once the installation is completed, you will be provided with two additional codes which should be set in your .htaccess and wp-config.php files.
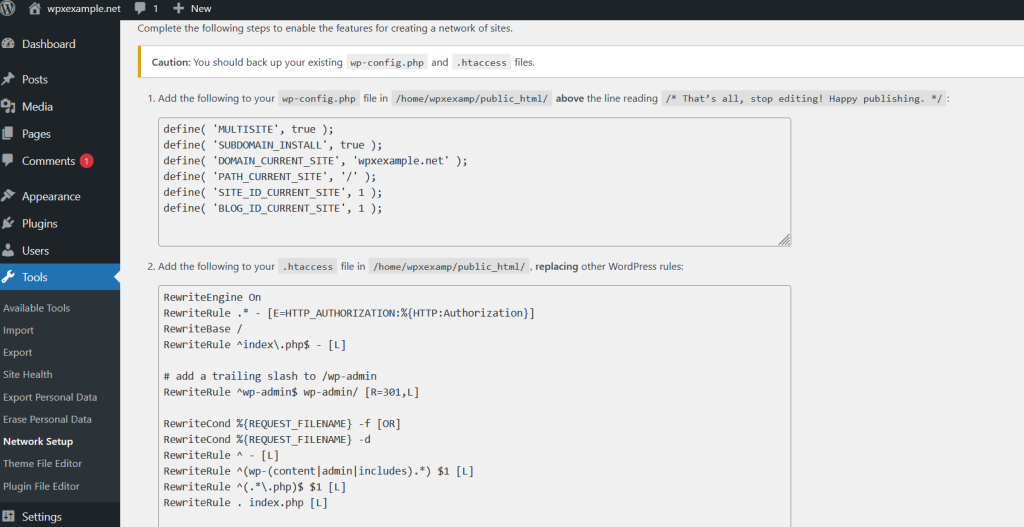
You can use the File Manager to add the codes to the files of your website. When you are ready, log in again to your admin Dashboard.

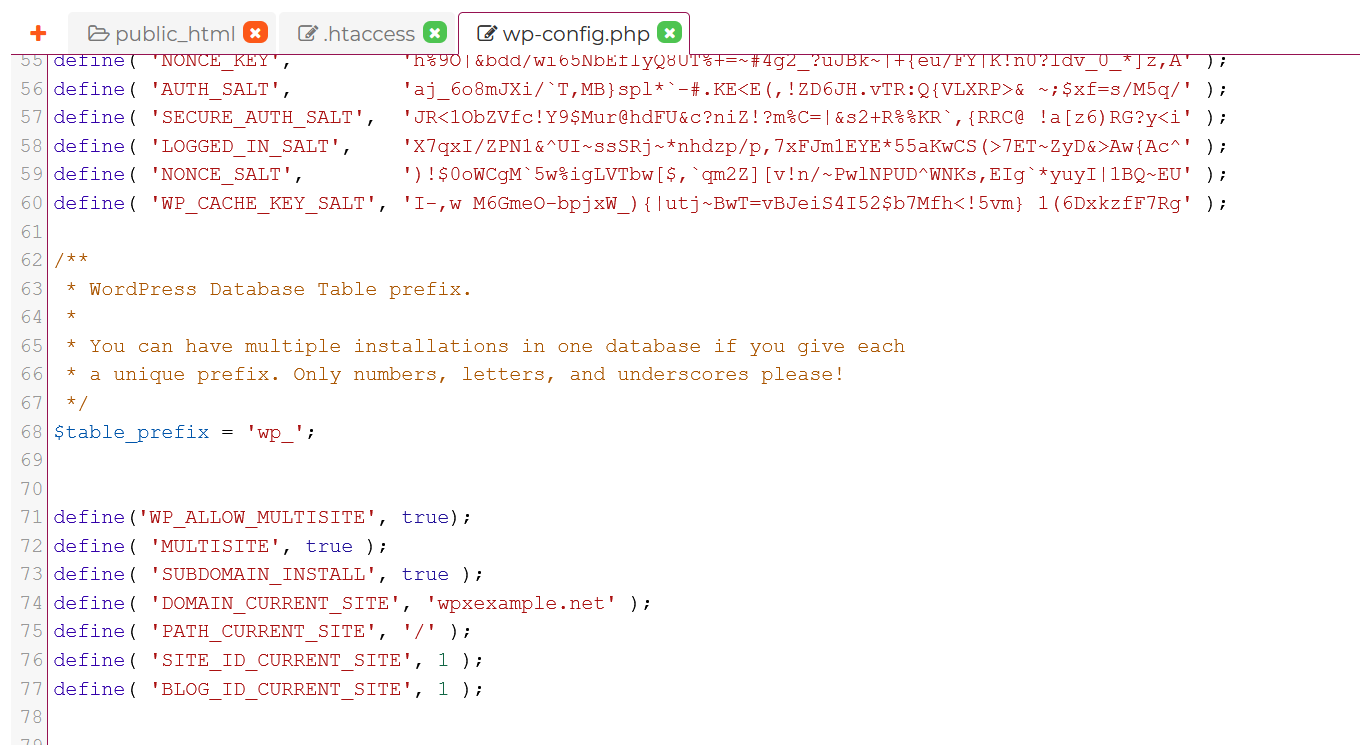
If you get stuck with anything discussed on this page, please get in touch with the WPX Support Team via live chat (use the bottom right-hand widget) and they will respond and help within 30 seconds or less.