This article will provide a step-by-step guide on adding and changing your Multisite Network’s unique domain.
Multisite installations are generally not recommended with WPX because every website hosted here has dedicated resources. In the case of Multisite installations, all websites under the main website of the Multisite Installation will share the same resources i.e. the resources intended for 1 website will be spread across many sites.
You can find more on how to set up a Multisite installation with that option from here.
Step 1. Log in to your WPX account
You can log in to your WPX account here.
Step 2. Navigate to your hosting plan
You can either find your hosting service through the navigation menu or within your dashboard. Once you log in to your WPX account select My Services (1) → WordPress Hosting (2).
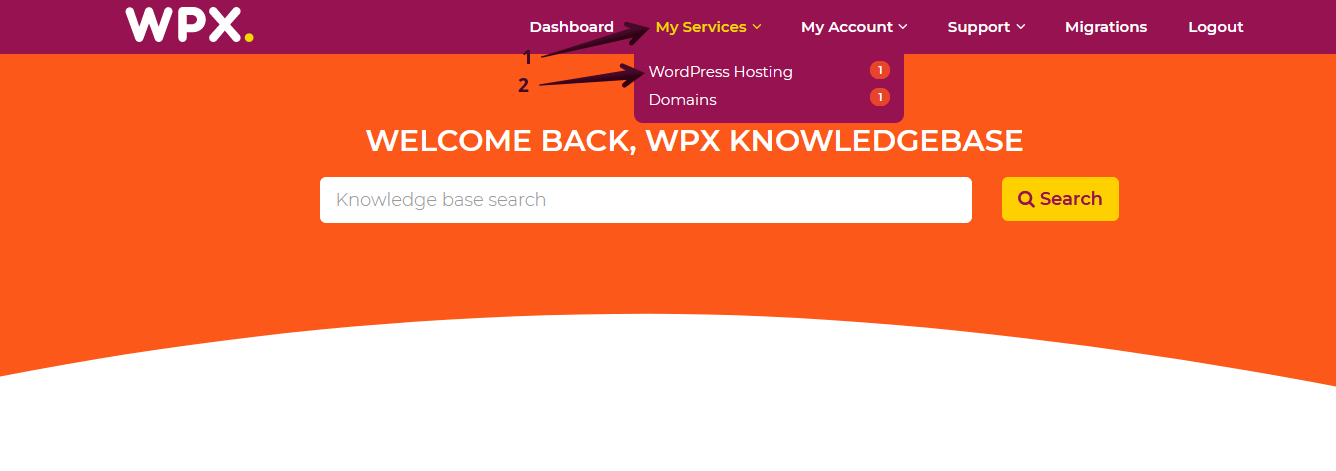
Then you will see all of your hosting services with us. When you find the plan that you want to manage, you need to select the orange button Manage service.
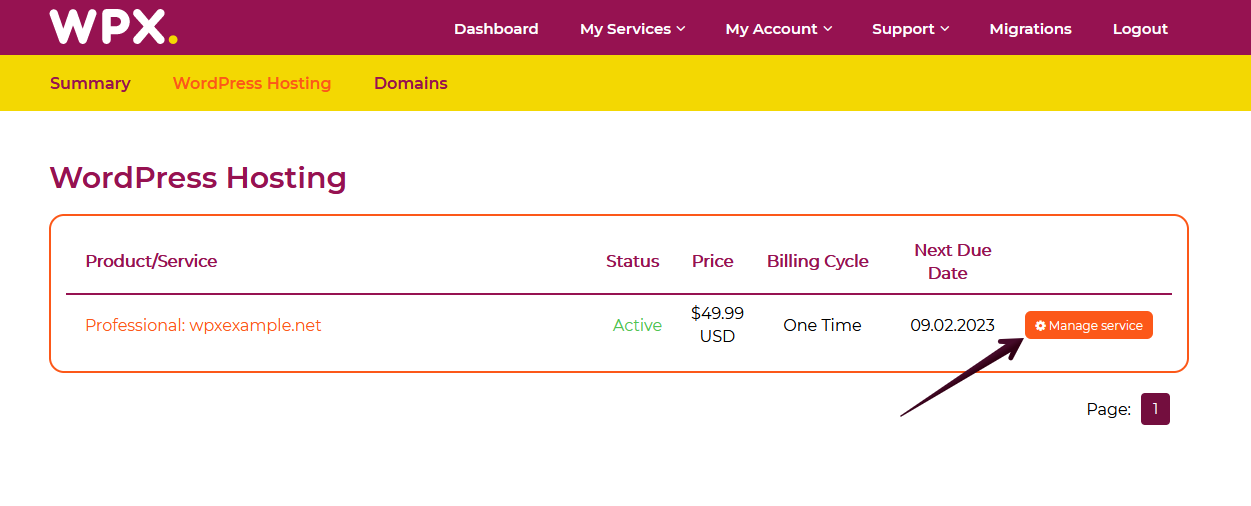
Step 3. Creating an Alias for the new domain from the panel
You would need to first add the new domain that you want in your Multisite Network from your WPX Panel as an Alias.
For that to happen, you would need to navigate to Manage Websites (1), and then select Add New Website (2) option to create it.
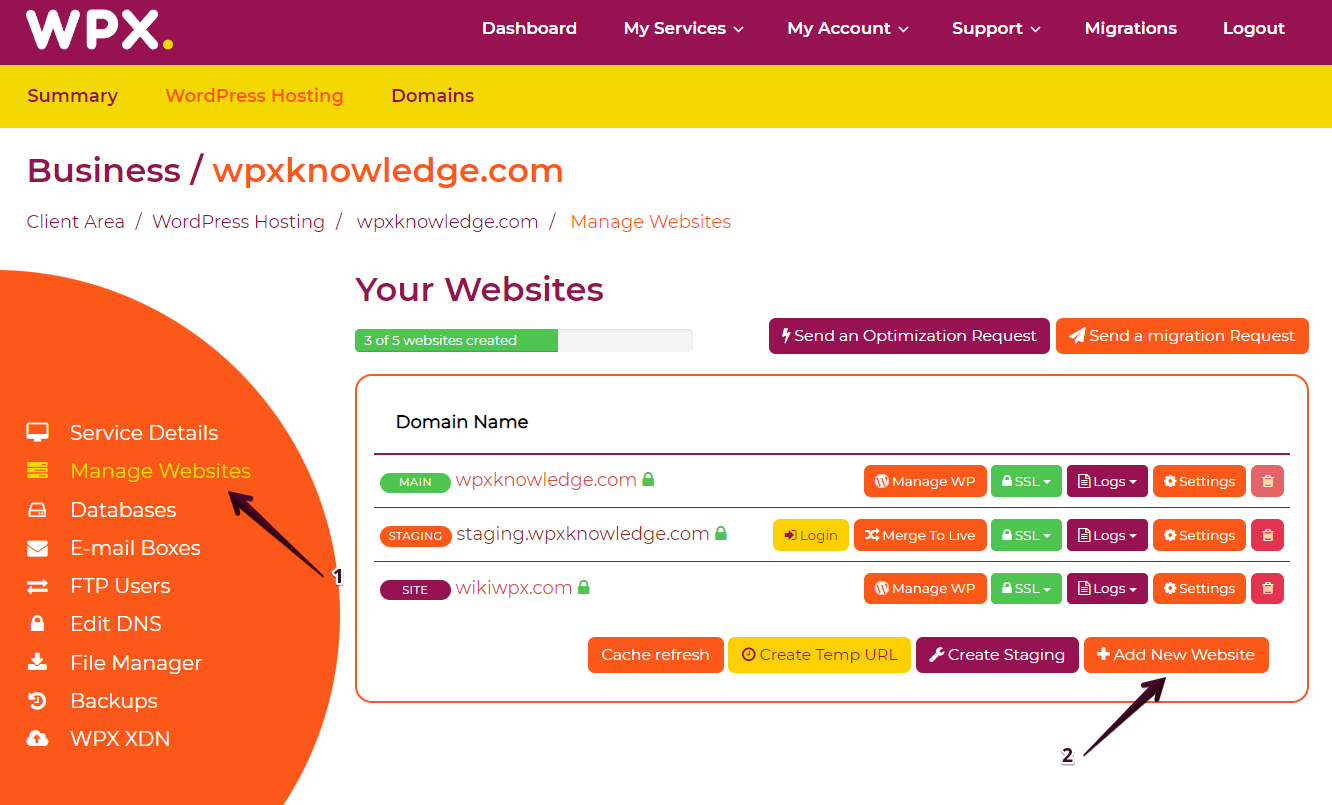
From there you will need to input the specific details:
- Type – Alias of
- Main Domain in your Multisite installation
- The domain name of the website you created in your network
- An optional setting for having an Email with the Alias
Once you have added the needed information, you can proceed with selecting Create Alias.
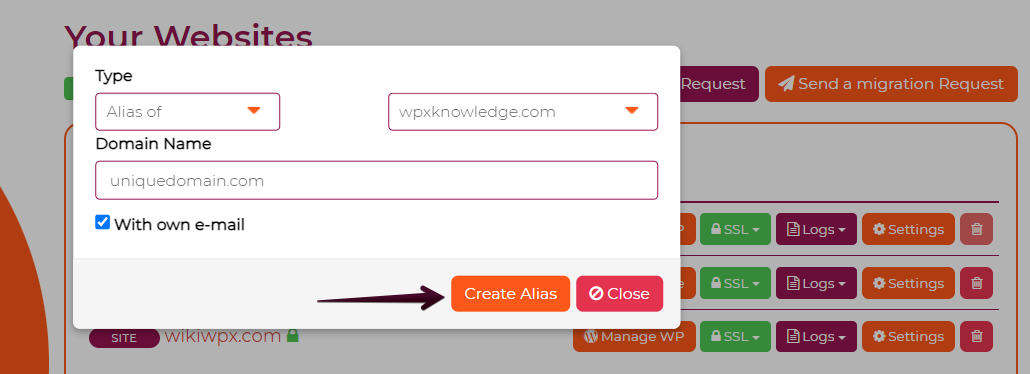
Step 4. Creating a unique domain name for Multisite Network
Once you’ve created the Alias in your WPX Panel, you can proceed with the actual setup in your Multisite Network.
After you log in to your WP-admin area, go to My Sites (1) → Network Admin (2) → Sites (3).
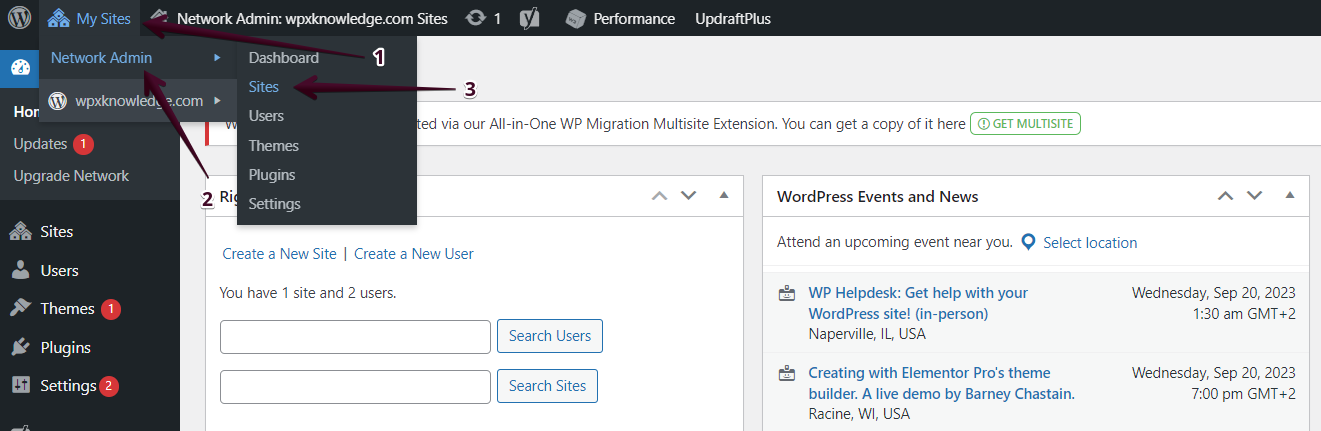
From there, you will need to select Add New:
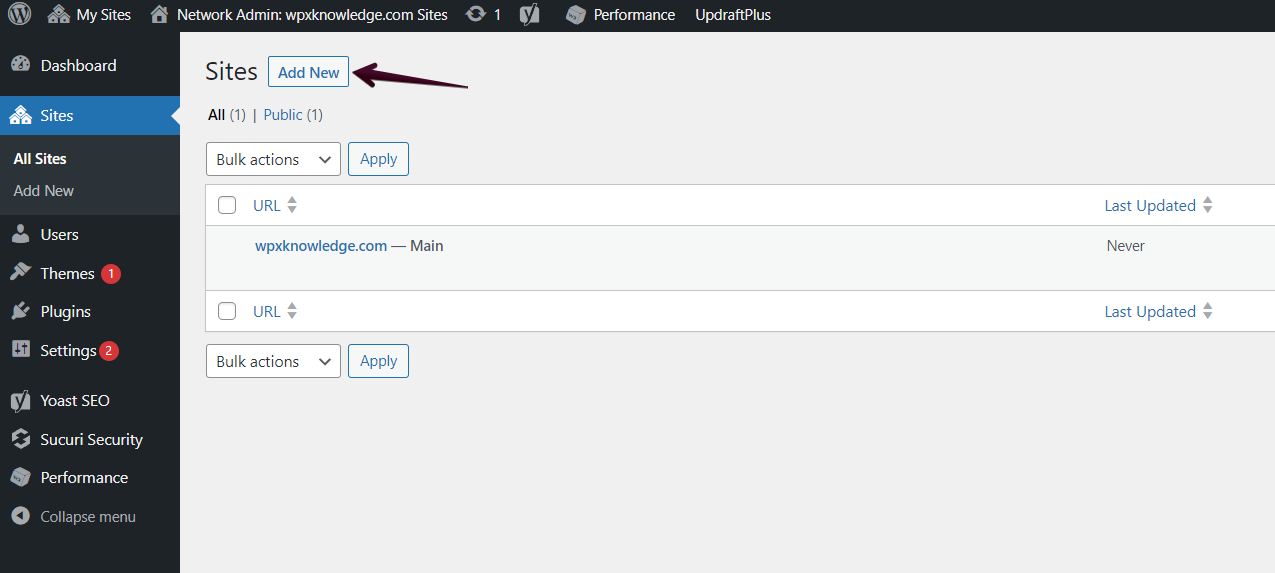
Now you will need to input all the information for the new domain in your Network:
- Site Address (URL)
- Site Title
- Site Language
- Admin Email
Once you are done, you need to select Add Site to finish the setup:
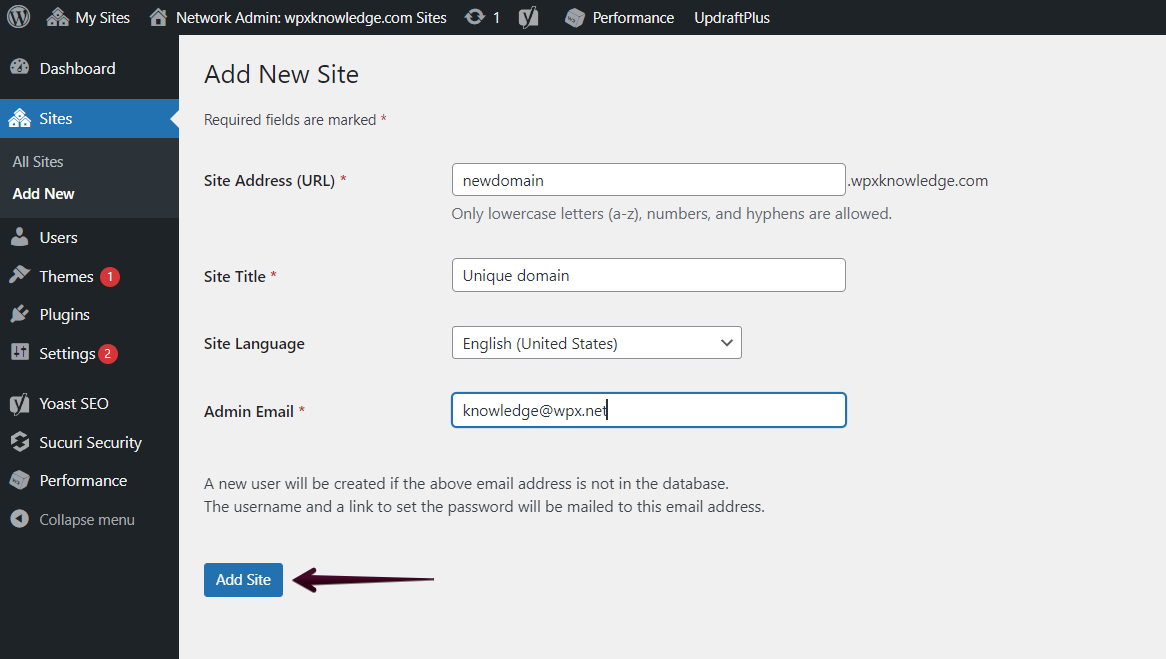
Step 5. Renaming the added domain on Multisite Network
The next step would be to rename the desired domain that you would like to use. To do that, in your WordPress admin dashboard, go to My Sites (1) → Network Admin (2) → Sites (3).
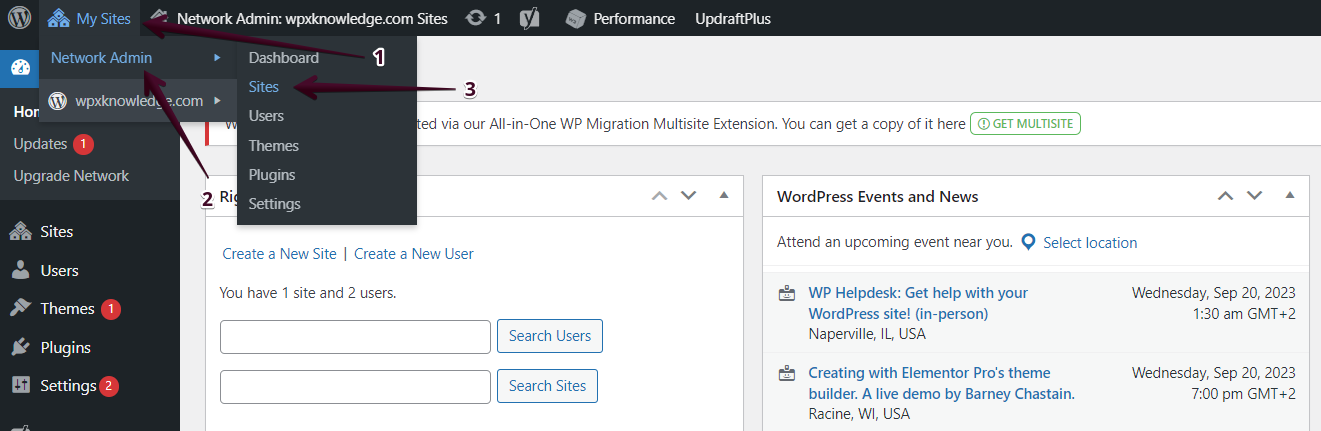
Then you need to select Edit in order to make changes to the newly added site.
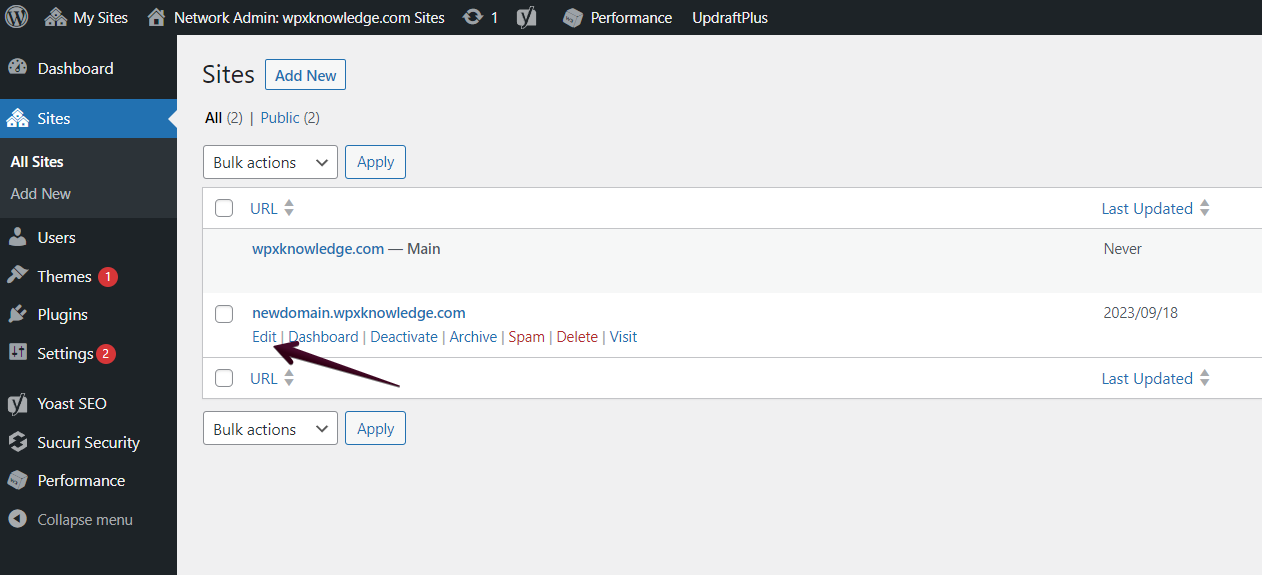
From there you need to simply rename it to whatever URL you wish. Once you are done, you need to select Save Changes.
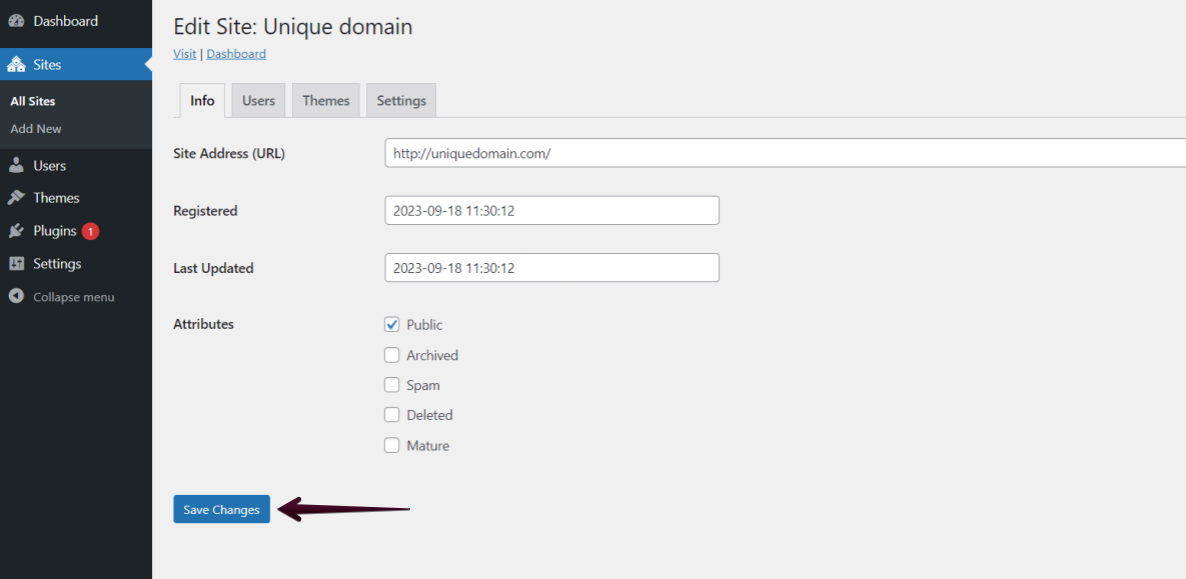
Step 6. Pointing the Alias to WPX
The last step for finishing the entire process includes pointing your Alias to our servers, so it can start loading on the web.
You can use our article for more information about pointing a certain domain to WPX Servers.
If you get stuck with anything discussed on this page, please get in touch with WPX Support Team via live chat (use the bottom right-hand widget) and they will respond and help within 30 seconds or less.