This article will explain how you can connect your WPX email account with your Android smartphone.
The app that we are using in this tutorial is Email – Lightning Fast & Secure Mail. The application can be downloaded from the Android Market (Play Store).
Step 1. Log in to your WPX account.
You can log in to your WPX account here.
Step 2. Navigate to Emails Menu.
You can find the email settings in your emails sent from WPX here.
Another way is to navigate through My Account (1) and Emails (2):
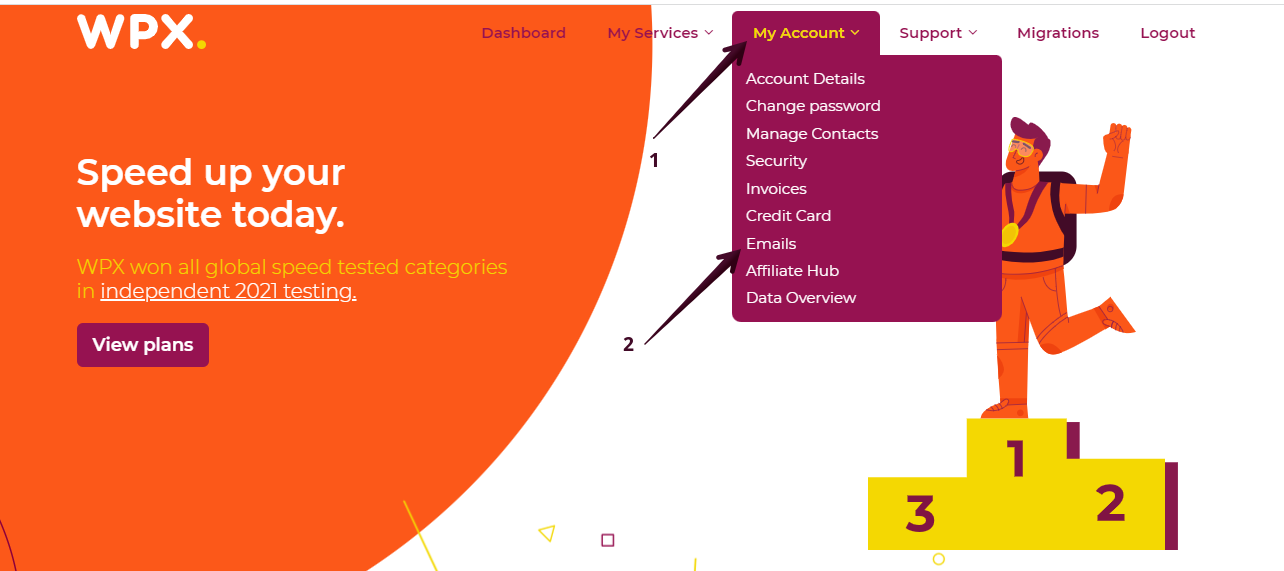
Then you will need to look for the email subject that includes the email box you want to set up:

Step 3. Log in to your Email application.
Once you get the Email Account details you need to log in to the Email app from your mobile and choose Add Other Account:

Then you need to select the Other icon and tap on the Advanced Settings slide button:


You will see the fields for the different settings that you need to fill now:

Step 4. Fill in the details.
There are a few things that you need to fill in to connect your WPX account with your Android phone.
Add the following information:
- The email address that you want to set up;
- A hostname is an Incoming/Outgoing server;
- User name (if the username is different from your email address add the correct one here);
- The password that you chose during setup;
- Port: 993;
- Security: From the dropdown menu you need to choose: SSL/TLS;
- Hostname: Please fill the incoming/outgoing server again;
- Port: 465;
- Security: Again choose SSL/TLS.

Once you fill in all the details you need to click the Login button in the upper right corner.
If all of the details are correctly filled, then you will see that your email account is successfully added and you can Continue to Inbox:

If you get stuck with anything discussed on this page, please get in touch with WPX Support Team via live chat (use the bottom right-hand widget) and they will respond and help within 30 seconds or less.