This article will provide basic information and a step-by-step guide on how to use Gravatar to add an avatar for any given email address.
Step 1. Creating a new Email Account.
First, you would need to set up an email address with which you would be able to sign up to Gravatar to use their features. You can use our article to do so.
Step 2. Sign up on Gravatar with your email address.
The second step consists of signing up to Gravatar with the specific email address you want to use. The process is simple and it requires email confirmation afterwards to ensure safety and ownership.
Once you visit Gravatar, you will need to follow the instructions through the “Sign up” button and input the name of the Email Address (1):

Once that is done, you can continue by clicking the Send me a sign in link (2) button.
You will receive an email from Gravatar which will contain a confirmation link, to complete the registration.
The confirmation email should look similar to this:
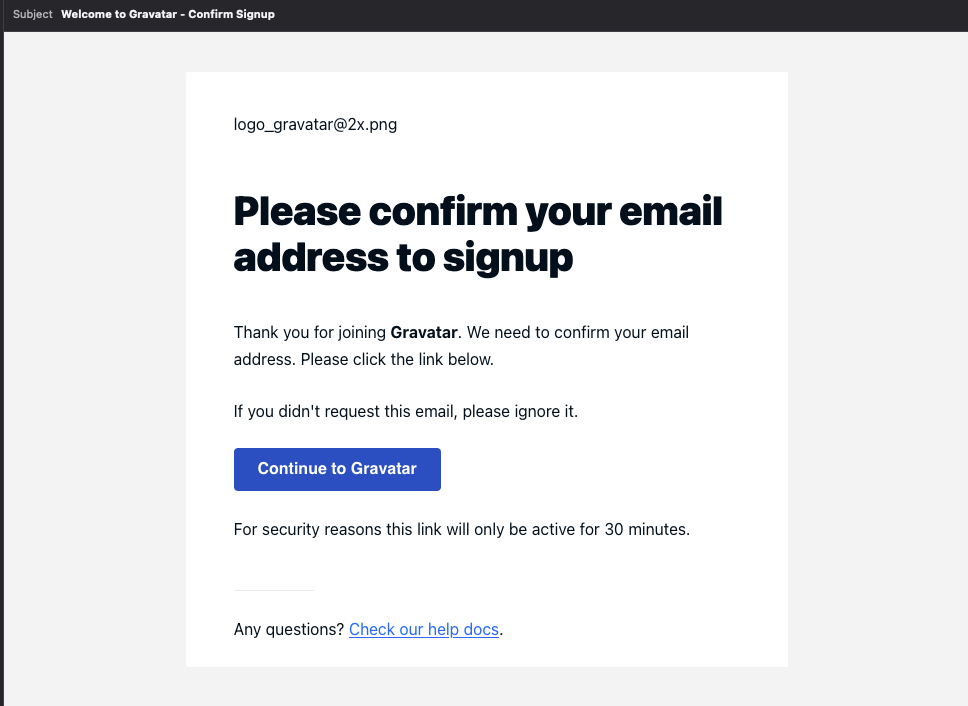
You can use their guide to follow the same process.
Step 3. Access Gravatar Control Panel.
When the sign-up link is followed you will be able to access your newly created profile and follow through Avatars menu:
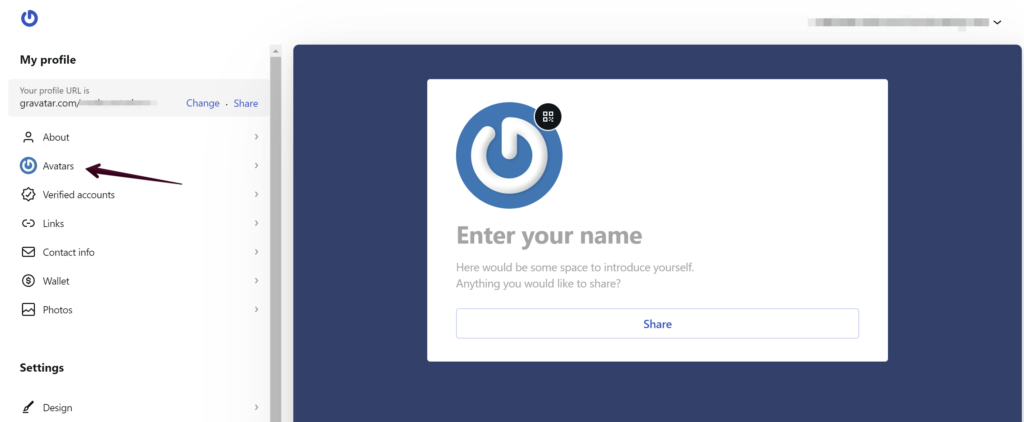
From there you can either choose to upload an image or use your computer camera and take a photo of yourself:
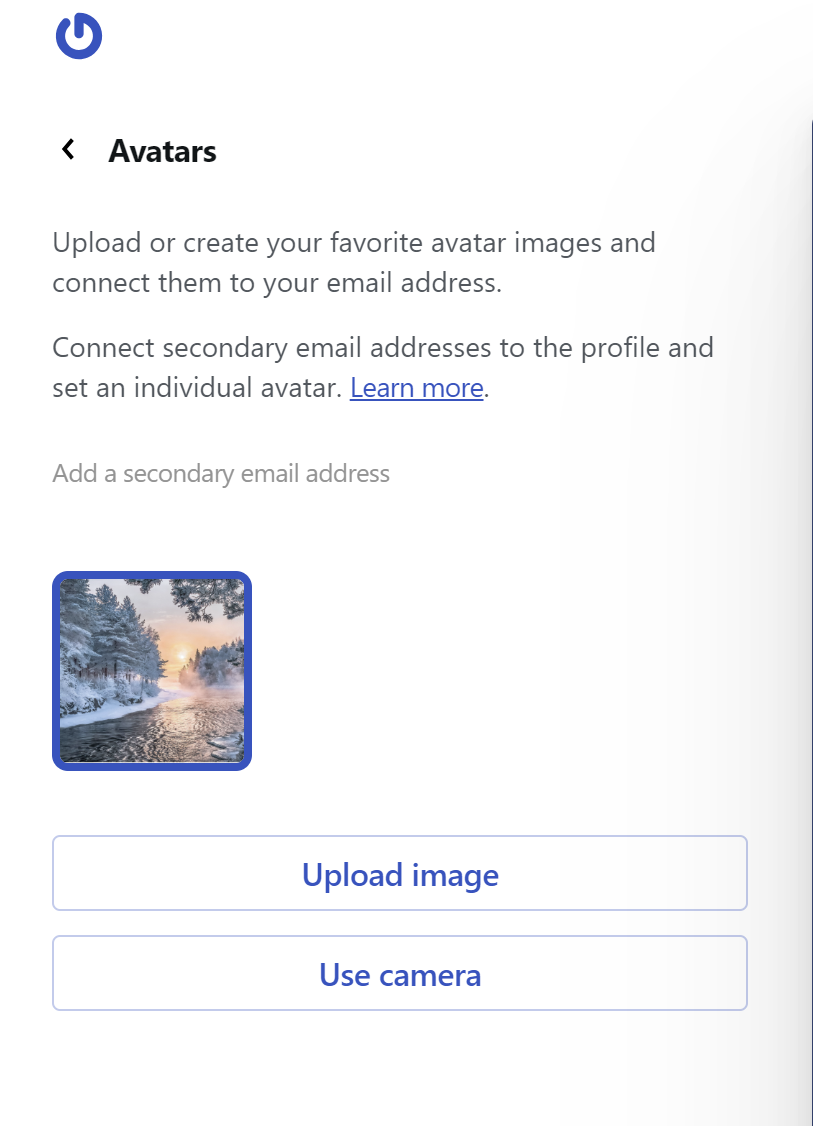
They have another guide for that as well.
Their panel allows you to upload, edit, crop, and rate all the images you upload.
Once you have completed all the steps, you can use an online checker from Gravatar to see if the avatar is correctly showing up for the email address.
If you have any other questions on the topic, don’t hesitate to contact the WPX Support Team via live chat (use the bottom right-hand widget) and they will respond and help within 30 seconds or less.