These days automatic payments are a necessity as you don’t have to handle all of your online payments manually (which can be frustrating). That’s why setting up a subscription is highly recommended by us so you can avoid future hosting account suspensions/terminations.
Step 1. Log in to your WPX account
You can log in to your WPX account here.
Step 2. Navigate to the Invoices page
Once you log in to your WPX account select My Account (1) → Invoices (2).
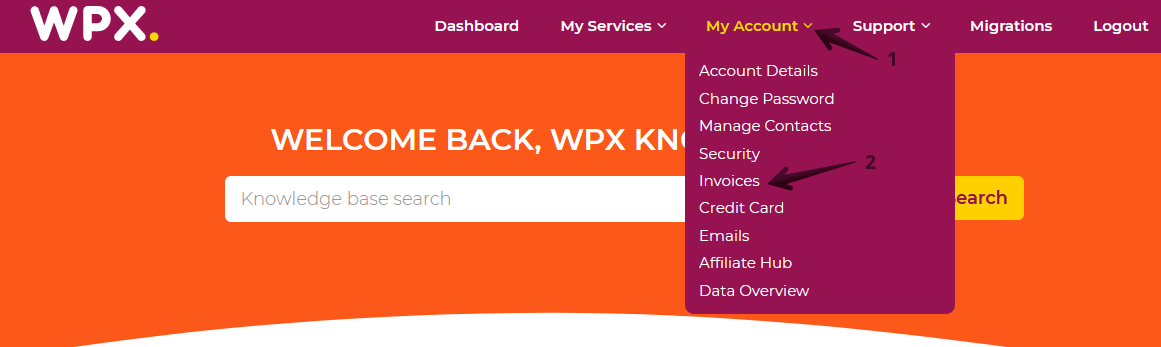
You’ll be taken to a page where you can see all of your invoices listed along with their status (1). The quick preview (2) will show you what exactly you are paying for.
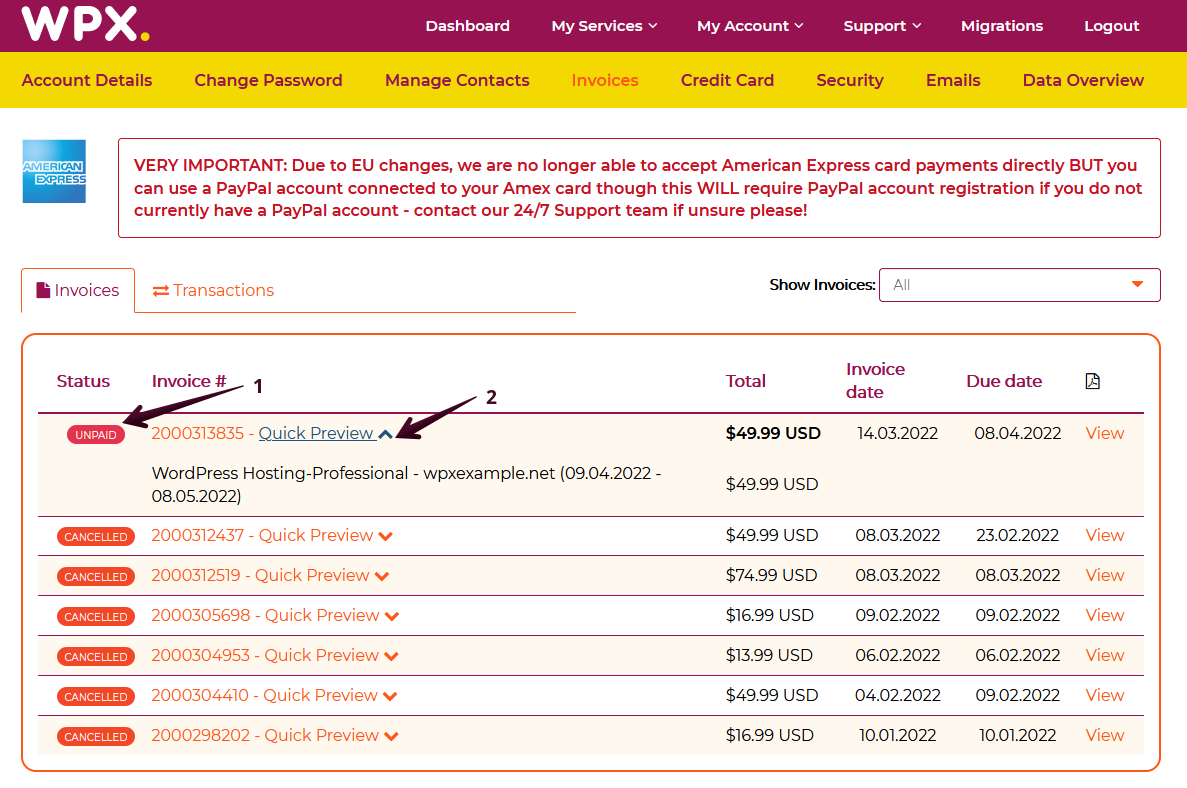
Step 3. PayPal / Credit Card subscriptions
These are the two payment methods that you can use here at WPX. Let’s dive into setting up both of them individually. Please make sure to choose only one of them to avoid being double charged.
PayPal
That’s by far the most preferred method. It’s super easy to set as long as you have a PayPal account. Please select the unpaid invoice that covers the hosting plan you’d like to set up a subscription for. You can either do that by pressing on the Invoice Number (1) or selecting the View (2) option.
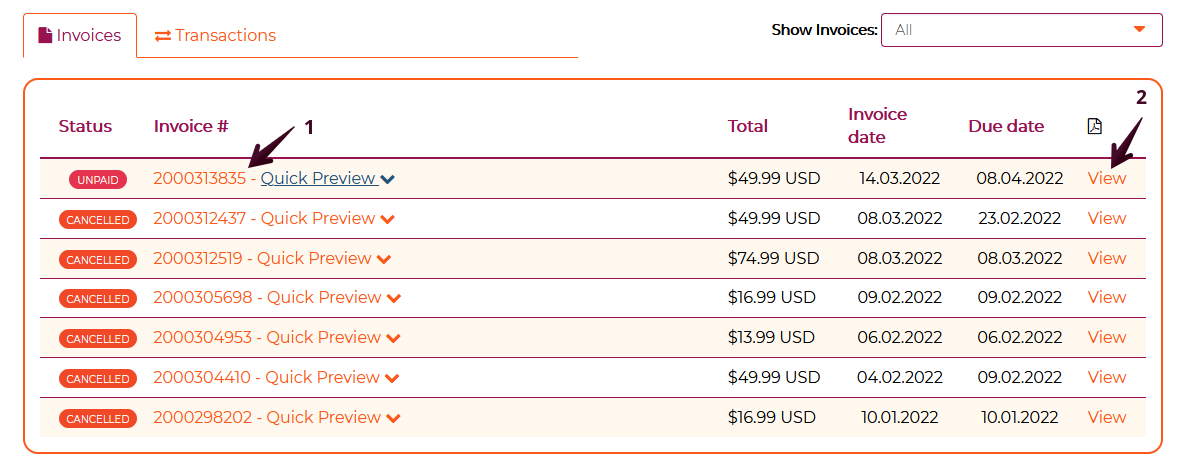
You’ll directly be taken to the Pro Forma Invoice where you are supposed to set up a subscription. The PayPal Subscribe button is what you’re looking for. Once you authenticate through your PayPal account, you won’t have to worry about any manual transactions later on.
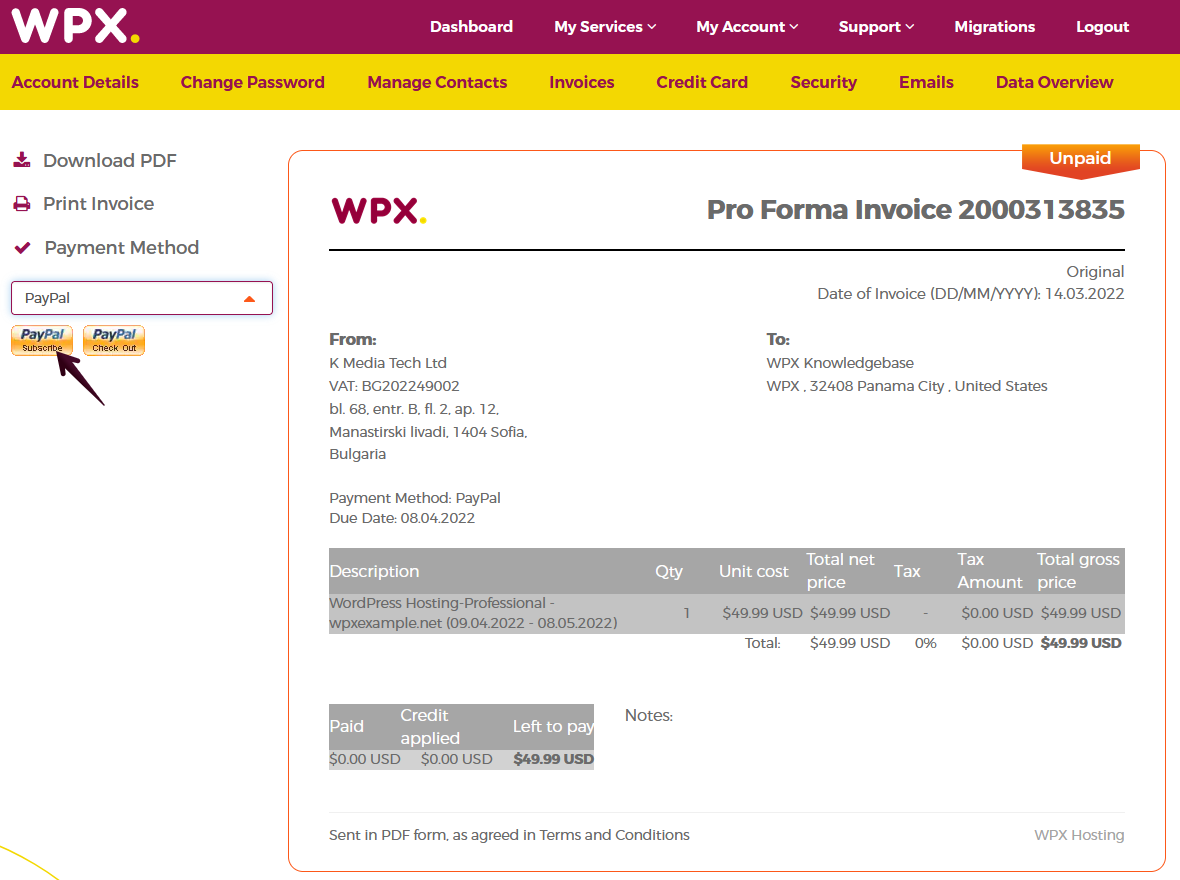
Credit Card
Once on the Pro Forma Invoice page, click on the drop-down menu (1) and choose the Credit Card (2) option.

This option is going to reload the page and you will see the Pay Now! button.
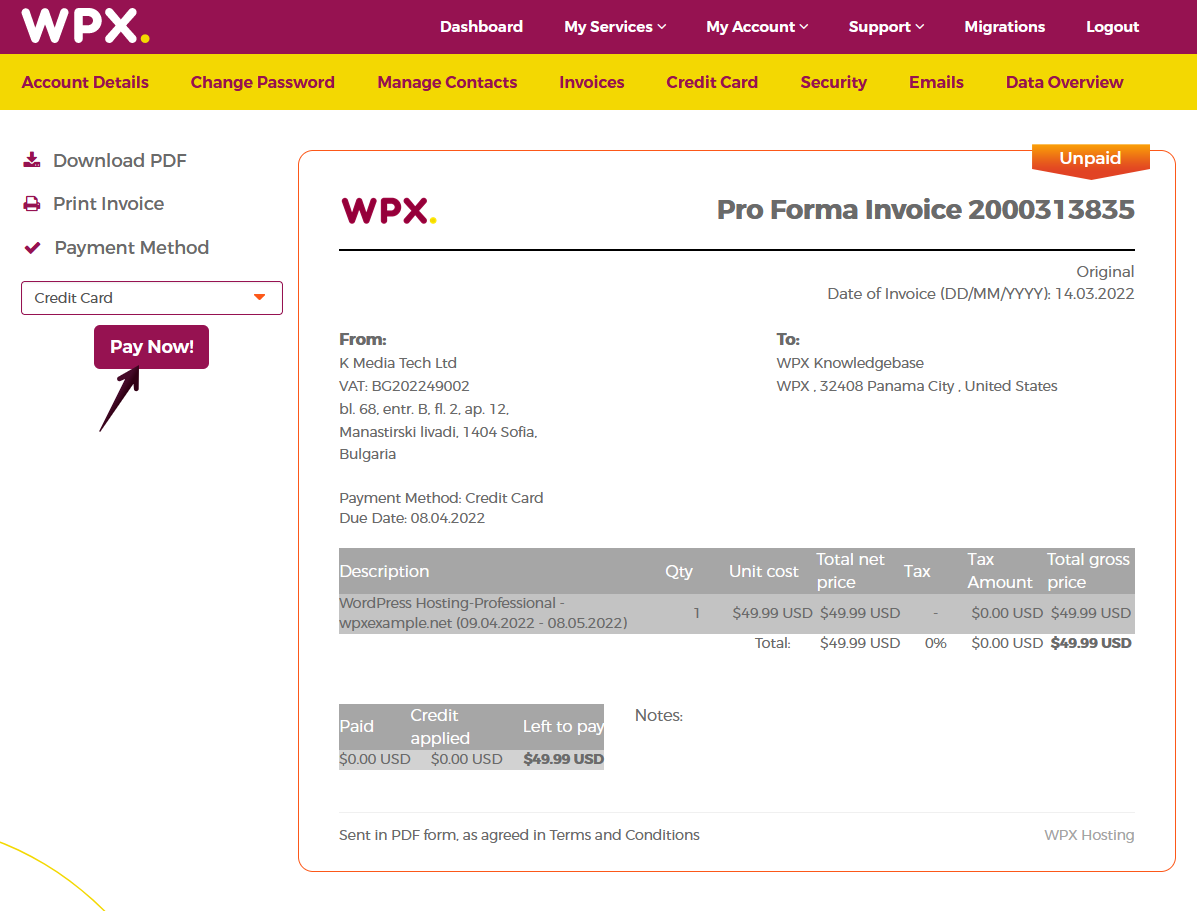
We’re almost there! As shown below, there are fields where you can enter your Credit Card details along with the information of the Credit Card owner. If you want to successfully set up a subscription and not worry about paying manually for the next months, please leave the Store Credit Card details for future automatic payments checked.
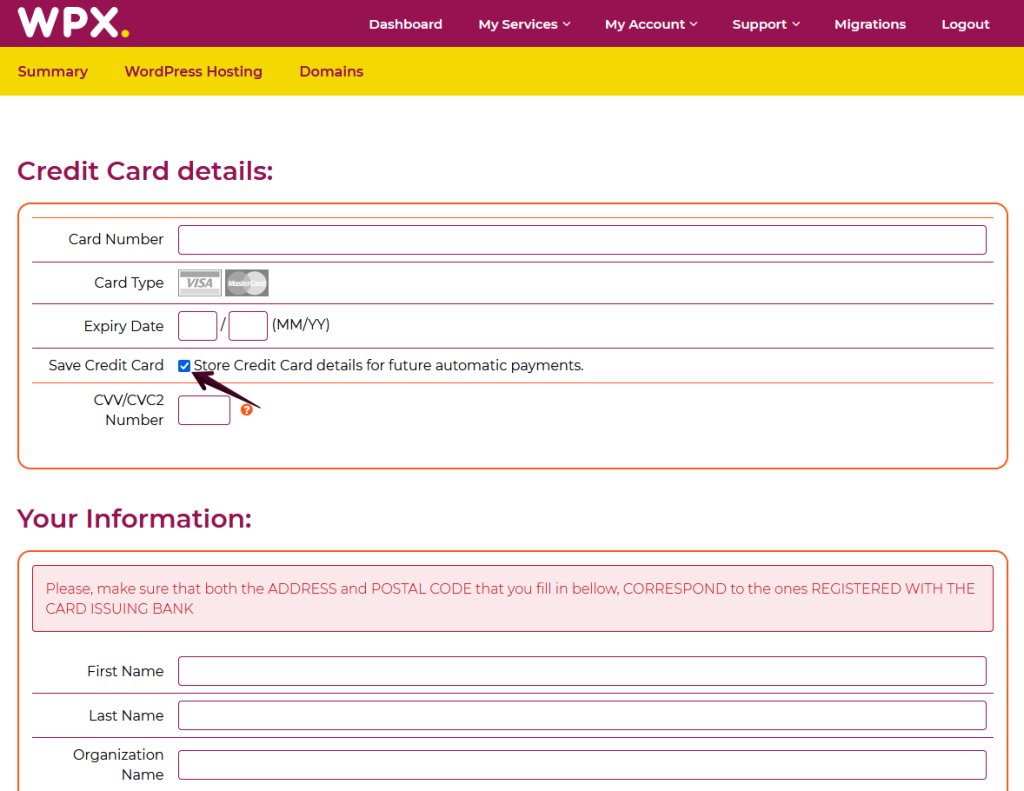
If you have any other questions on the topic, don’t hesitate to contact the WPX Support Team via live chat (use the bottom right-hand widget) and they will respond and help within 30 seconds or less.